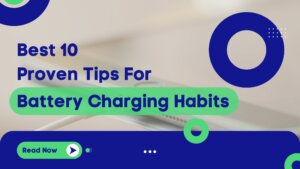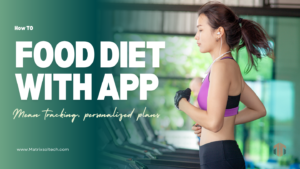Upgrading your iPad to the latest version is very exciting. With iOS 17, you not only get cool new features and excellent security but also enhanced performance. However, things don’t always work that way while it’s installing.
Table of Contents
Toggle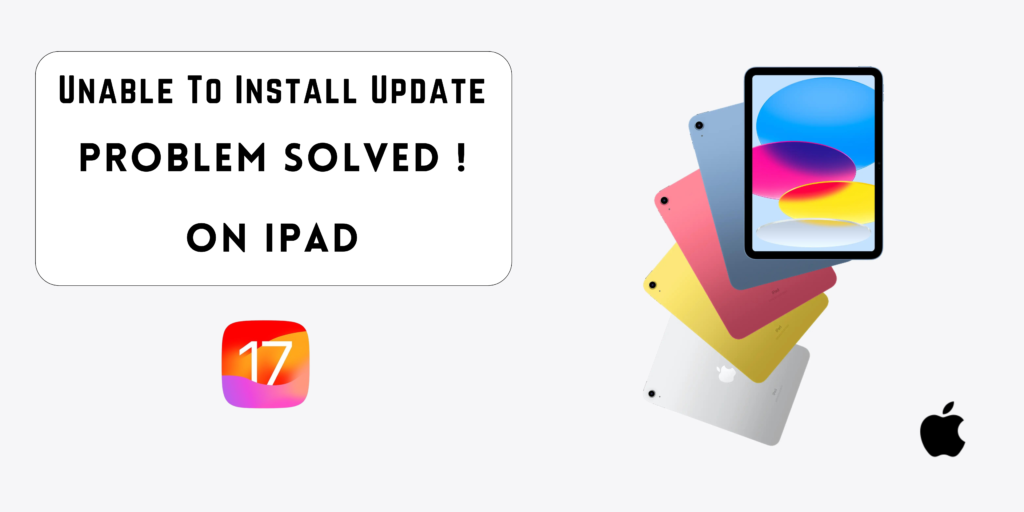
Getting met with an error while trying to install iOS 17 on your iPad Air, iPad Pro, or regular iPad can be frustrating and stressful. The article will help one understand the problem, find solutions, and highlight the importance of updating the device.
Understanding the Problem of IOS 17
Types of Installation Errors:
Preparing for the IOS 17 Update
While updating your iPad to iOS 17, you may receive any of the following types of errors:
Unable to Install Update: Most of the time, this error is a result of failure of your iPad to verify the update.
An error occurred while installing iOS 17: This is a very generalized message and is thrown at a variety of different problems.
Software Update Failed: This error refers to either the failure of the update to download or install.
Insufficient Storage: Not having space on an iPad to download the update.
Incompatible Device: The model of your iPad could be incompatible with iOS 17.
Poor Internet Connection: Weak or unstable Wi-Fi may cause a disturbance during the process of updating.
Corrupt File: Sometimes, the downloaded update file gets corrupted.
Software Bugs: The existing bugs in the current iOS version might interfere with the update process.
Security Risks: The device is open to all types of security threats by not updating.
Lack of Features: You can’t access the latest features included in iOS 17.
Performance Problems: Your iPad may not run smoothly and efficiently.
Loss of Data: Sometimes, an interrupted update may cause loss of data.
Backing Up Your iPad: Always back up your iPad before running any major update. This is essential to make sure that you do not lose vital data in case something wrong happens. You can back up the iPad using iCloud or through iTunes/Finder on the computer.
Checking for iOS 17 Compatibility: Note that this isn’t the case for all iPad models that can support iOS 17. Ensure your model is in Apple’s list of supported models. Normally, it’s the newest models, like iPad Air 4th generation, iPad Pro, and iPad 8th generation.
Check that You Have Enough Free Space: First, ensure that your iPad is updated and there is adequate storage capacity. You can check on your storage in Settings > General > iPad Storage. If it is low, try deleting some unused apps, photos, or videos.
Charging Your iPad: Ensure your iPad is fully charged or plugged into a power source during the update. A low battery might be the cause of failure during the updating process.
Steps to fix the IOS 17 error
Basic Troubleshooting
Restart Your iPad: Mostly, a simple reset can fix many of the problems. Press and hold the power button; the “slide to power off” slider will appear. Slide to turn it off. Wait until your device is powered off, then press and hold the power button again to turn it back on.
Check Your Internet Connection: Ensure that you’re running on a stable Wi-Fi network poor or unstable internet connectivity might cause disruption during the updating process. Try moving closer to your router or restarting your router.
Retry the Installation
Settings > General > Software Update, and try to reinstall the update. Sometimes all it takes is trying once more.
Advanced Troubleshooting
Update iTunes/Finder: First, be sure that you have installed the latest version of iTunes if using a Windows PC, or Finder if using a Mac. After that, connect your iPad to your computer and try updating it through iTunes/Finder.
Run Recovery Mode: If the steps above don’t work, put your iPad into Recovery Mode by following these steps:
Plug your iPad into your computer and open iTunes/Finder. Now, press the Home and Power buttons in case of an iPad with a Home button or the Volume Up and Power buttons if it is a new model until the recovery mode appears.
Then select the “Update” option in iTunes/Finder. Your iOS will be reinstalled without data loss.
Run DFU Mode
In case of more serious problems, you can use DFU mode: Connect your iPad to a computer.
Press and hold the Power button with the Home/Volume Down button for 10 seconds.
Release the Power button but hold the Home/Volume Down button continuously until iTunes recognizes that your iPad is in recovery mode.
Select “Restore” in iTunes.
Free Up Storage Space
If the problem is due to storage, free up some storage space by deleting the stuff you do not need anymore. Files, applications, and data should be removed. Go to Settings > General > iPad Storage to know what’s taking up the most space. You can move your photos and videos to iCloud or an external drive.
Fix The Error with the help of third-party tools.
Popular Tools to Repair iOS, Several third-party tools may be deployed in the course of repairing installation errors in iOS. The most popular among them are as follows:
Tenorshare ReiBoot: A user-friendly and efficient tool in resolving many iOS-related issues.
Dr.Fone – Repair: The software provides several tools to fix iOS issues without loss of data.
iMyFone Fixppo: This is a program designed to fix iOS system issues and errors.
How to Use These Tools Effectively.
Follow the directions given by the developers of the tool. Most of the time, you have to connect your iPad to your computer and follow the on-screen prompts to fix iOS problems. These tools fix the issues that standard troubleshooting cannot.
Post-Update Steps
Check if there are any residual problems left.
Test your iPad for residual issues after a successful upgrade to iOS 17. All functions should work fine without any performance problems showing up.
Restoring Data from Backup
If you have faced problems after updating, you will need to restore the data from the backup created earlier. Restore the data along with settings from that backup either through iCloud or iTunes/Finder.
Ensuring All Apps Are Working Fine.
Keep all of your apps updated, and for those that have not been updated for iOS 17, consider upgrading them. Go to the App Store and update your apps.
Why Keep Your iPad Upgraded?
Security Updates
If you upgrade your iOS version regularly, then you will be sure that your device is also protected against the newest threats. Apple releases updates quite regularly to patch vulnerabilities and thus protects user data.
New features
With every update, new features are introduced to iOS. If you upgrade to iOS 17, you will have enhancements in performance and new apps, all together.
More fluid performance:
Most updates include performance updates that refine the smoothness and efficiency of your device. You’ll see faster app launch times and a much more responsive interface.
Compatibility with New Apps
Many new apps and updates to existing apps require the latest iOS version. Keeping your device updated ensures you are able to use the latest and greatest apps.
How to Regularly Update Your iPad
Get into the habit of regularly checking for, and installing, updates. This will keep your device secure, but also current with all the latest features.
Keeping Your Device Clean and Optimized
Keep your device clean by deleting files and Apps that you no longer use or need. This helps to run smoothly, even preventing problems with space during an update.
How Much Available Storage do You Have?
Keep an eye on your available storage space to avoid issues during future updates. On a regular basis, take a look at what is taking up that space, and remove or transfer files as needed.
Regular Backups of the iPad
Now, frequent backups can prevent data loss in cases of update failures or other mishaps. Back up your device regularly with either iCloud or iTunes/Finder.
With the following tips, updating your iPad Air, iPad Pro, or standard iPad to iOS 17 should go pretty smoothly; however, sometimes errors do occur, and so knowing common installation errors and how to troubleshoot them helps you have a successful update.
Back up your device regularly, keep it optimized, and follow the best practices on updates. Keeping your iPad up to date is critical for both security and performance. Since new features have been released, there is no reason to let installation errors hold you back from tapping into the full potential of your device.
Can I downgrade to the previous iOS version if there’s a problem?
If something goes wrong after updating to the new version of iOS, you can always downgrade back to your previous version. Here’s how: